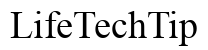Introduction
OpenMediaVault (OMV) is a powerful, open-source network-attached storage (NAS) system designed for home and small office use. With its rich features and user-friendly interface, OMV allows users to manage their data effectively. However, accessing and managing OMV via a smartphone can be challenging without proper guidance. In this blog, we will provide a comprehensive, step-by-step guide on how to enter OpenMediaVault using your phone, ensuring a smooth and secure connection.
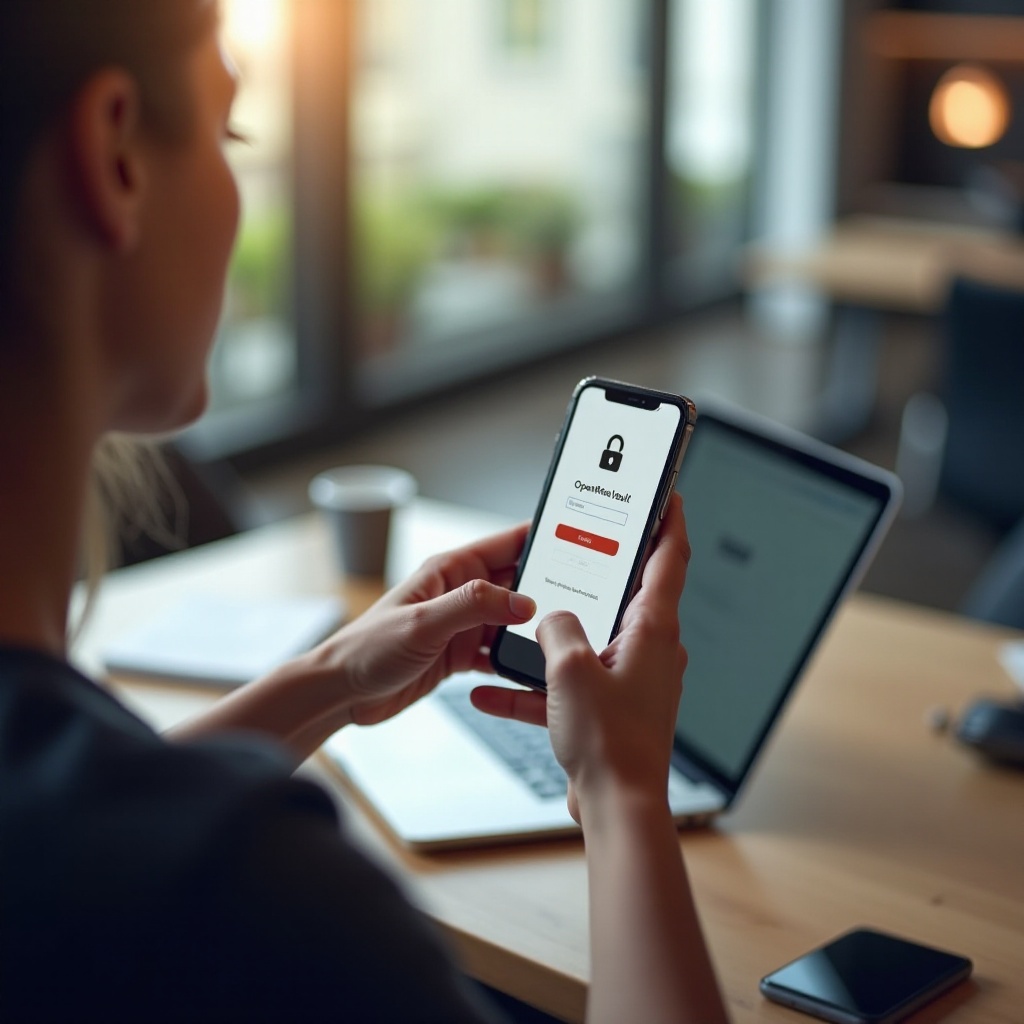
Preparing OpenMediaVault for Mobile Access
Before you can access OpenMediaVault from your phone, certain preparations need to be made on the OMV system to ensure seamless connectivity.
1. Enable SSH: Start by enabling Secure Shell (SSH) on your OMV. SSH allows you to connect to your server securely:
– Go to the OMV web interface.
– Navigate to Services > SSH.
– Enable SSH by toggling the switch and saving the settings.
2. Configure Firewall Settings: Ensure that your router’s firewall settings allow connections to OMV. This may involve port forwarding if accessing remotely.
3. User Permissions: Ensure that your user account has the necessary privileges to access OMV. Check under Access Rights Management > User.
By completing these preliminary steps, your OMV system will be ready for mobile access, laying the foundation for smooth operation as we move forward.
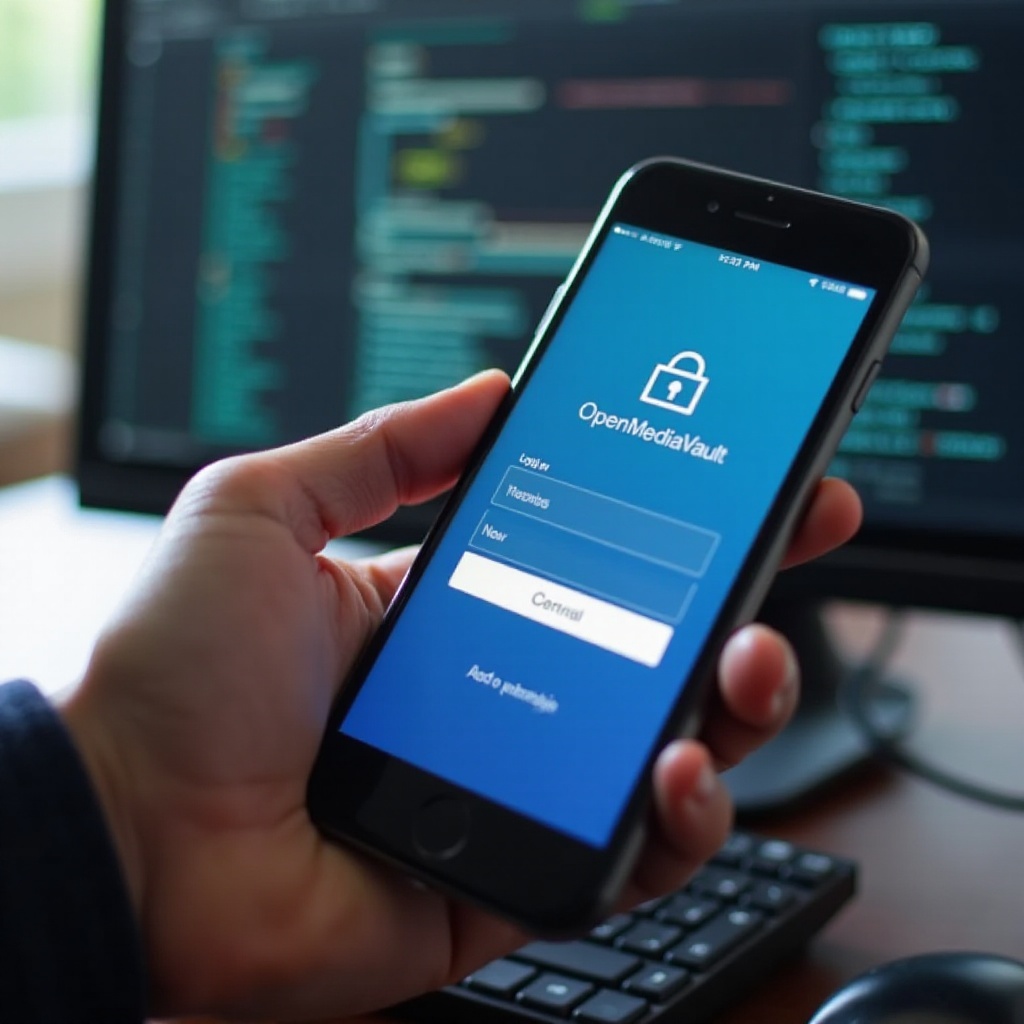
Downloading and Installing Essential Apps
To access OMV from your phone, you will need certain essential apps:
- Termius (for SSH access):
- Download from Google Play or the App Store.
- Install and open Termius.
-
Set up a new host with OMV’s IP address and your credentials.
-
OpenVPN (for secure access):
- Download from Google Play or the App Store.
- Configure OpenVPN server on OMV and export client configuration file.
-
Import configuration file into OpenVPN on your phone.
-
Web Browser (for web interface access):
- Use any modern mobile browser like Chrome, Firefox, or Safari.
- Ensure browser is up to date for optimal performance.
Installing these apps will equip your phone with the necessary tools to access and manage your OMV. Now, it’s time to establish a connection.
Establishing Connection to OpenMediaVault
Accessing via SSH
Using SSH to access OMV on your phone is a secure method:
1. Open Termius.
2. Tap on the host you configured.
3. You will be prompted to enter your username and password.
4. Once authenticated, you will have terminal access to your OMV system, allowing command-line interface interactions.
Using SSH provides a robust and secure way to interface directly with OMV’s terminal commands, ensuring that you have complete control over your NAS operations from the convenience of your phone.
Using Mobile Web Browsers
Accessing the OMV web interface via a mobile browser is another method:
1. Open your preferred mobile browser.
2. Enter your OMV’s IP address in the address bar.
3. You will be directed to the OMV login page.
4. Enter your credentials.
5. You will now have full access to the OMV web interface, though keep in mind that not all features may be optimized for mobile use.
By establishing these connections, you unlock the ability to manage your OMV directly from your phone, whether you choose the secure, command-line interface of SSH or the visual interface of a web browser.
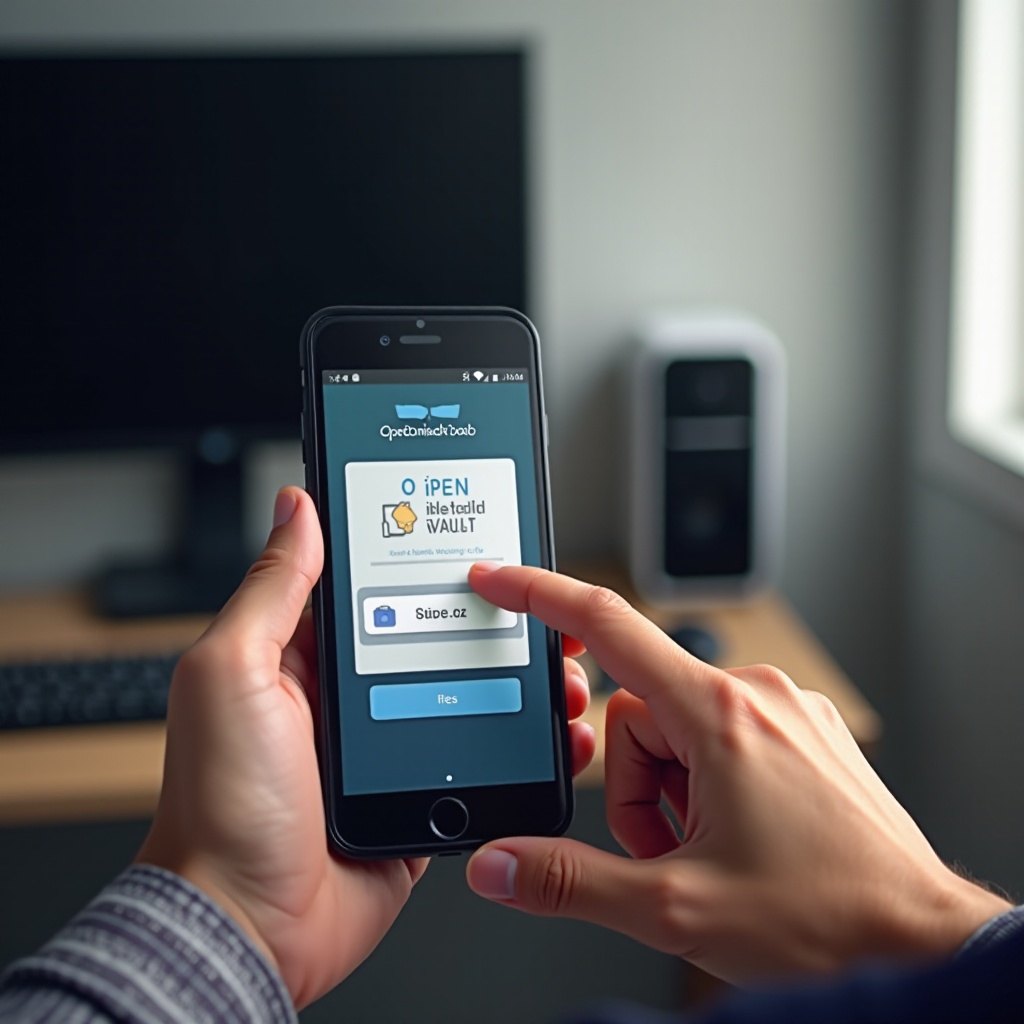
Managing OpenMediaVault from Your Phone
Once connected, managing OMV from your phone can be done in several ways:
- File Management:
- Use the web interface to upload, download, and manage files.
-
Command-line operations via SSH for advanced users.
-
Service Management:
- Start, stop, and restart services like FTP, SMB, and RSync through the web interface.
-
Modify configurations through terminal command inputs.
-
User Permissions:
- Add or modify user accounts through the web interface.
- Adjust permissions via Access Rights Management for appropriate user access.
Mobile management allows for round-the-clock monitoring and swift adjustments, providing a high level of control over your OMV system.
Enhancing Connection Security
Maintaining security while accessing OMV from your phone is crucial:
- Use Strong Passwords: Ensure that both your phone and OMV have robust passwords.
- Enable Two-Factor Authentication (2FA): Utilize 2FA for an added layer of security.
- Regular Updates: Keep all apps (Termius, OpenVPN, browsers) and OMV itself updated to the latest versions to mitigate vulnerabilities.
Securing your connections guarantees the protection of your data against unauthorized access, making sure that your mobile operations remain safe and reliable.
Troubleshooting Common Issues
Even with thorough preparation, you may encounter some issues:
- Connection Refused: Check if SSH is enabled in OMV and firewall settings are correct.
- Login Failures: Ensure your credentials are correct and have adequate permissions.
- Laggy Performance: Check for network stability and ensure your phone’s software is up to date.
By quickly identifying and addressing these issues, you can minimize downtime and ensure continuous access to your OMV system.
Conclusion
Accessing OpenMediaVault using a smartphone provides the convenience of managing your NAS anytime, anywhere. By following the detailed steps in this guide, you can prepare OMV for mobile access, install necessary apps, establish connections, manage your system, enhance security, and troubleshoot common issues effectively. This versatile access method ensures you always stay in control of your data.
Frequently Asked Questions
Can I access OpenMediaVault from any smartphone?
Yes, as long as your smartphone supports SSH and browser apps, you can access OpenMediaVault. Download compatible apps like Termius for SSH and any reliable web browser.
What should I do if my phone can’t connect to OpenMediaVault?
Ensure SSH is enabled and correctly configured on OMV. Check your network settings, firewall rules, and verify your login credentials.
Is it safe to access OpenMediaVault via my phone?
Yes, it is safe if you follow security best practices like using strong passwords, enabling two-factor authentication, and keeping your software updated.