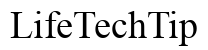Introduction
Transferring data to a new phone can seem like a daunting task, but thankfully, Samsung Easy Transfer simplifies this process. Whether you’re upgrading to the latest Samsung model or switching between older devices, knowing the transfer time can help you plan accordingly. Factors like data size, connection method, and phone model play critical roles in determining how long it takes for Samsung Easy Transfer to complete.
Understanding the various aspects involved in the transfer process will provide valuable insights to ensure a smooth and efficient data migration. This comprehensive guide will help you understand the nuances and provide tips to complete the transfer swiftly.
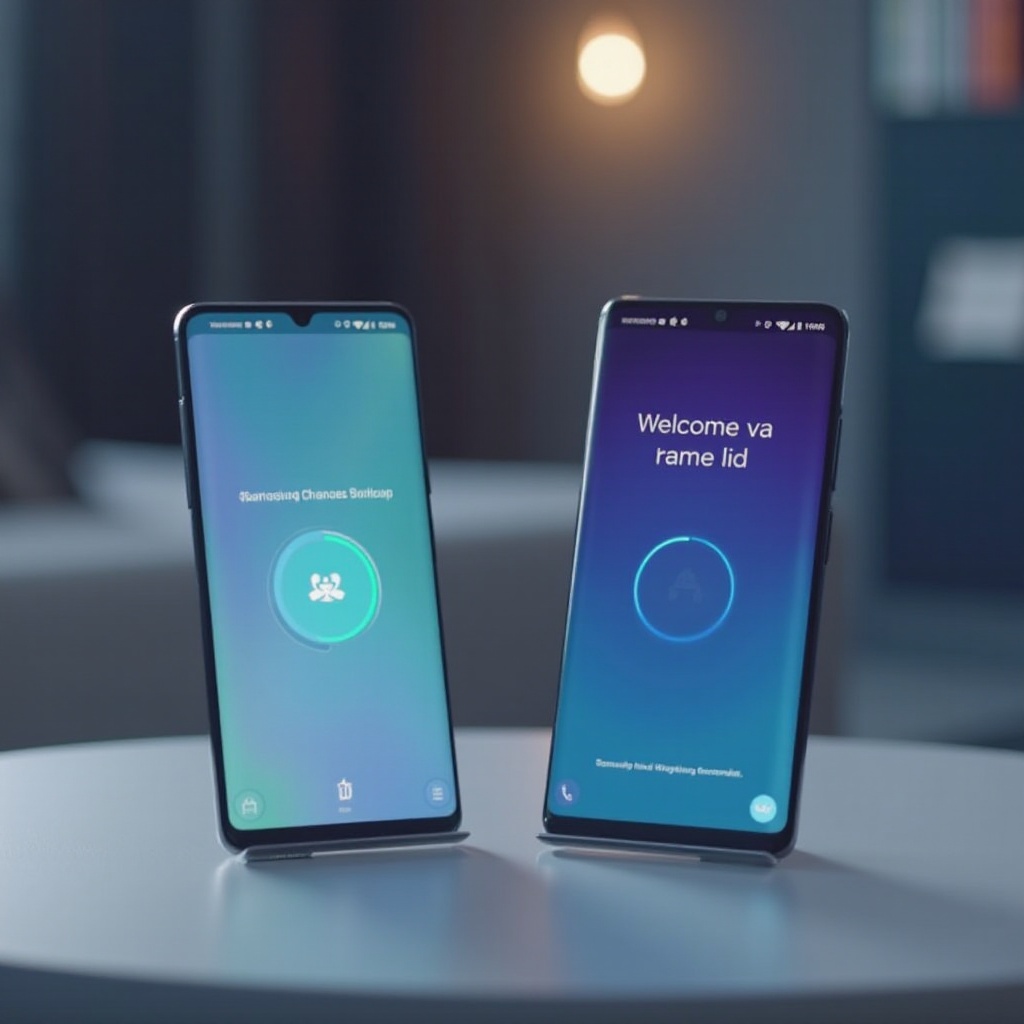
Understanding Samsung Easy Transfer
Samsung Easy Transfer is a user-friendly way to migrate your data from an old Samsung device to a new one. It allows you to transfer contacts, photos, settings, messages, and more effortlessly.
What is Samsung Easy Transfer?
Samsung Easy Transfer, also known as Smart Switch, is a utility that facilitates the seamless migration of data between Samsung phones. It leverages different connection methods like Wi-Fi and USB to quickly transfer various types of data.
Benefits of Using Samsung Easy Transfer
Using Samsung Easy Transfer comes with several benefits:
– User-Friendly Interface: Intuitive and easy to navigate.
– Comprehensive Data Transfer: Includes apps, photos, contacts, messages, and even settings.
– Faster Transfer Times: Designed to transfer large amounts of data efficiently.
– Data Integrity: Ensures minimal data loss during the migration.
Supported Devices
Samsung Easy Transfer supports a wide array of devices, including older and newer models. However, the compatibility may vary, and it’s essential to ensure both the source and target phones are supported. Generally, Samsung smartphones running Android version 4.0 and newer are compatible.
Factors Affecting Transfer Time
The time taken for Samsung Easy Transfer to complete varies. Here’s an exploration of the key factors affecting this duration.
Data Type and Size
The more data you need to transfer, the longer it will take. Photos, videos, and large applications significantly impact transfer times.
Connection Method: Wi-Fi vs. USB Cable
The connection method is crucial:
– Wi-Fi: Offers convenience but may be slower, especially for large data sets.
– USB Cable: Generally faster and more stable, ideal for transferring extensive data quickly.
Phone Model and OS Version
Newer phone models and OS versions typically offer faster data transfer capabilities due to improved hardware and software optimizations. Older devices might struggle with higher data volumes.
Internet Speed (for cloud-based services)
If you’re using a cloud service to assist with data transfer, a stable and fast internet connection plays a significant role. Slow internet speeds can bottleneck the process and prolong the duration.

Step-by-Step Guide to Samsung Easy Transfer
Now that the factors influencing the transfer time are clear, let’s dive into a step-by-step guide for executing the transfer.
Preparing Your Phones
- Ensure Both Devices Are Fully Charged: Start with sufficient battery on both devices.
- Install Smart Switch: Download and install the Smart Switch app on both the old and new devices.
- Backup Data: It’s always a good idea to have a backup of your data before initiating the transfer.
Initiating Transfer via Wi-Fi
- Connect Devices: On both devices, open Smart Switch and choose to connect via Wi-Fi.
- Select Data for Transfer: Choose the data you want to transfer from the list of available categories.
- Begin Transfer: Tap on ‘Send’ from the old device and ‘Receive’ on the new device.
Initiating Transfer via USB Cable
- Connect Devices with a USB Cable: Use a compatible cable to connect both devices directly.
- Select Data for Transfer: Again, choose the data you want to transfer.
- Process Transfer: The Smart Switch will automatically start transferring data via the connected USB cable.
Monitoring the Transfer Process
Throughout the transfer, the app will display a progress bar. Ensure that both phones stay connected and avoid using them to prevent any disruption. Monitoring ensures you can quickly address any unexpected issues.
Typical Transfer Times
Transfer times can vary widely based on several factors.
Average Times Based on Data Types
- Contacts and Messages: Usually quick, a few minutes.
- Photos and Videos: Moderate duration, depending on quantity; could range from 15 minutes to an hour.
- Applications: Depending on size, it might take from a few minutes to half an hour.
Wi-Fi vs. Cable Transfer Comparison
- Wi-Fi: Typically slower due to wireless bandwidth limitations. Complete transfer for large data can take up to an hour or more.
- USB Cable: Faster and more stable. The entire process tends to be shorter, sometimes completing within 30 to 45 minutes.
Tips to Speed Up Samsung Easy Transfer
Want to make the transfer faster? Here are some tips:
Clean Up Unnecessary Data
- Delete Unneeded Files: Remove photos, videos, and apps you don’t need.
- Backup and Clear: Backup certain data and clear it from your phone to reduce transfer size.
Use a Stable Connection
- Reliable Wi-Fi: Ensure your Wi-Fi network is stable and close to both devices.
- Good Quality USB Cable: Use an original or high-quality USB cable for cable transfers.
Close Background Apps
- Minimize Interference: Close unnecessary background apps on both phones to allocate maximum resources to the transfer process.

Troubleshooting Common Issues
Facing issues during the transfer? Here are some solutions:
Addressing Slow Transfers
- Check Connectivity: Ensure both devices have a strong connection, whether Wi-Fi or USB.
- Restart Devices: A simple restart can sometimes resolve slow transfer issues.
Fixing Interrupted Transfers
- Reinitiate Transfer: If the transfer interrupts, restart the process from where it stopped.
- Stable Connection: Ensure a steady connection to avoid further interruptions.
Ensuring Complete Data Transfer
- Verify Data: Post-transfer, ensure all important data has been successfully moved.
- Retry Specific Data: If some data didn’t transfer, manually move those items.
Conclusion
Samsung Easy Transfer is an efficient means of moving data between Samsung devices. While factors like data size, connection method, and device capabilities influence transfer times, understanding these elements can help you optimize the process. Employ the provided tips and troubleshooting guidance to ensure a smooth and quick data migration.
Frequently Asked Questions
How can I ensure a faster transfer process?
Ensure both devices are fully charged, employ a stable connection (preferably USB), and minimize data size by cleaning up unnecessary files.
What should I do if the transfer is interrupted?
Restart the process from where it left off, and check the connection stability to prevent further interruptions.
Does Samsung Easy Transfer work with non-Samsung devices?
Smart Switch primarily supports Samsung devices, but it does have some compatibility with other Android devices for certain types of data.