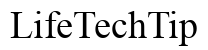Johdanto
Bluetooth-tekniikka tarjoaa kätevän tavan yhdistää laitteet langattomasti. Kuitenkin, se voi olla turhauttavaa, kun Windows-tietokoneesi ei löydä Bluetooth-kuulokkeitasi. Tämä kattava vianetsintäopas auttaa sinua ratkaisemaan Bluetooth-yhteysongelmat Windowsissa, varmistaen saumattoman äänikokemuksen. Sukelletaan ongelmien vianetsintä- ja korjausvaiheisiin.
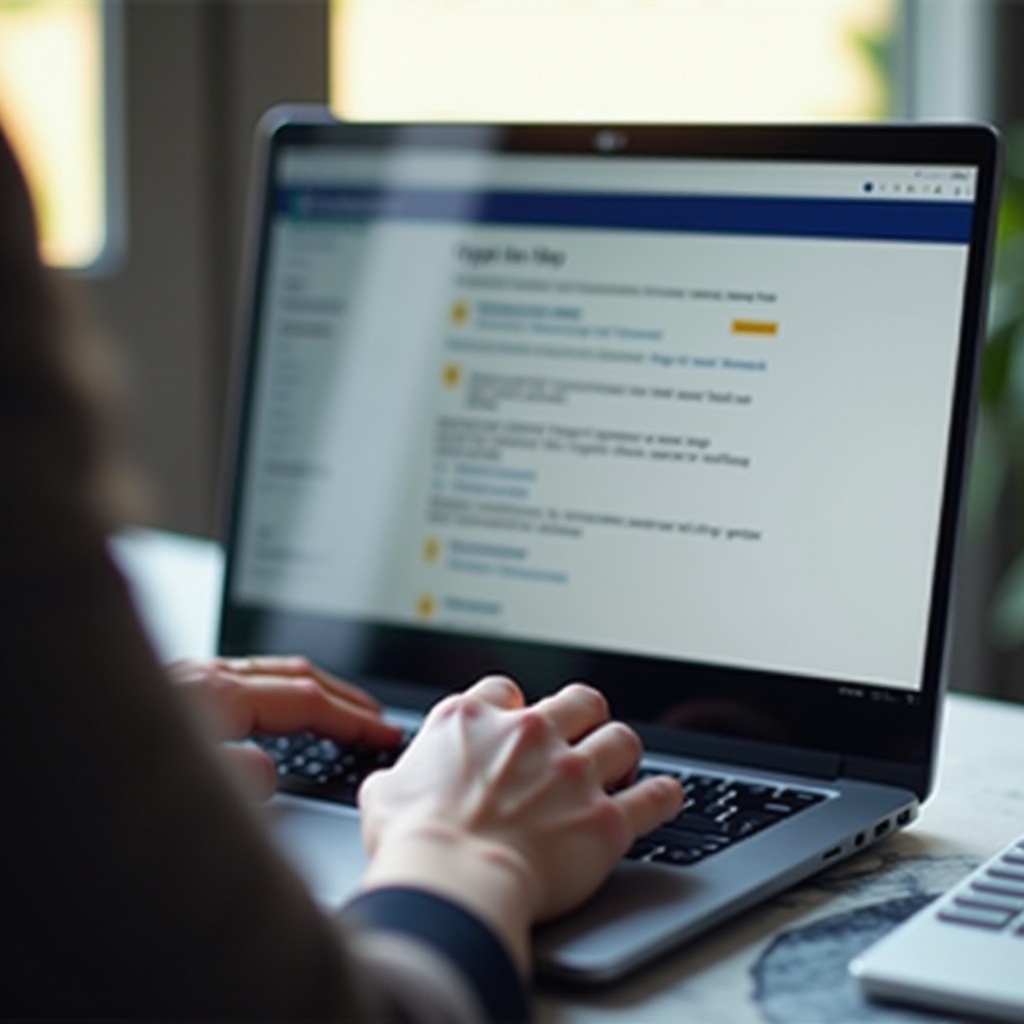
Alustavat tarkastukset
Ennen monimutkaisiin ratkaisuihin syventymistä, on tärkeää suorittaa muutamia alustavia tarkistuksia. Nämä perusvaiheet voivat usein ratkaista yhteysongelmat.
Varmista, että Bluetooth on käytössä Windowsissa
Varmista ensin, että Bluetooth on käytössä Windows-tietokoneessasi. Voit tehdä tämän menemällä kohtaan Asetukset > Laitteet > Bluetooth & muita laitteita. Varmista, että kytkin on asetettu asentoon ’Päällä.’ Jos Bluetooth on pois päältä, tietokoneesi ei voi kommunikoida kuulokkeidesi kanssa.
Varmista, että kuulokkeet ovat paritustilassa
Seuraavaksi varmista, että Bluetooth-kuulokkeesi ovat paritustilassa. Tarkista kuulokkeidesi käyttöohjeista tarkemmat ohjeet paritustilan aktivoimiseksi. Tyypillisesti tämä sisältää painikkeen pitämisen alhaalla, kunnes LED-valo vilkkuu.
Tarkista kuulokkeiden akun varaustaso
Matala akun varaustaso voi myös estää kuulokkeita tulemasta löydetyksi. Varmista, että kuulokkeissasi on riittävästi virtaa. Lataa ne kokonaan tarvittaessa ja yritä sitten parittaa uudelleen.
Näiden alustavien tarkistusten tekeminen auttaa tunnistamaan yksinkertaisia ongelmia, jotka saattavat estää Bluetooth-yhteyden. Jos ongelma jatkuu, on aika tutkia Windows-kohtaisia ratkaisuja.

Windows-kohtaiset ratkaisut
Jos kuulokkeitasi ei vieläkään löydetä, ongelma voi liittyä erityisesti Windows-tietokoneeseesi. Tässä on, miten voit ratkaista mahdollisia ohjelmisto- ja ajuriongelmia.
Käynnistä Bluetooth uudelleen Windowsissa
Joskus Bluetoothin uudelleenkäynnistäminen voi ratkaista yhteysongelmat. Mene kohtaan Asetukset > Laitteet > Bluetooth & muita laitteita. Käännä Bluetooth-kytkin pois päältä ja takaisin päälle. Yritä parittaa kuulokkeet uudelleen.
Päivitä Bluetooth-ajurit
Vanhat Bluetooth-ajurit voivat aiheuttaa yhteysongelmia. Päivitäksesi ajurit, avaa Laitehallinta, etsi Bluetooth-osio ja napsauta Bluetooth-laitettasi hiiren kakkospainikkeella. Valitse ’Päivitä ohjain,’ sitten ’Etsi päivitettyä ohjainohjelmistoa automaattisesti.’ Seuraa ohjeita päivityksen loppuun saattamiseksi.
Käynnistä tietokone uudelleen ja yritä paritusta uudelleen
Yksinkertainen uudelleenkäynnistys voi usein ratkaista tietokoneongelmat. Käynnistä tietokone uudelleen ja yritä parittaa kuulokkeet uudelleen. Tämä voi selvittää väliaikaiset häiriöt.
Poista ja parita kuulokkeet uudelleen
Jos olet aiemmin parittanut kuulokkeet tietokoneesi kanssa, poista ne paritettujen laitteiden luettelosta. Mene kohtaan Asetukset > Laitteet > Bluetooth & muita laitteita, etsi kuulokkeesi ja napsauta ’Poista laite.’ Yritä sitten parittaa kuulokkeet uudelleen.
Näiden Windows-kohtaisten ratkaisujen toteuttaminen voi usein ratkaista Bluetoothin löytämisongelmat. Jos kuulokkeitasi ei vieläkään tunnisteta, siirry edistyneisiin vianetsintävaiheisiin.
Edistyneet vianetsintävaiheet
Kun perus- ja välimatkan ratkaisut epäonnistuvat, voi olla tarpeen suorittaa perusteellisempi vianetsintä.
Käytä Windowsin vianetsintätyökalua
Windowsilla on sisäänrakennettu Bluetooth-vianetsintä, joka voi automaattisesti löytää ja korjata ongelmia. Mene kohtaan Asetukset > Päivitys & turvallisuus > Vianetsintä. Valitse ’Etsi ja korjaa muita ongelmia’ kohdasta Bluetooth ja napsauta ’Suorita vianetsintä.’ Seuraa annettuja ohjeita.
Säädä Bluetooth-asetuksia
Edistyneempiä Bluetooth-asetuksia saattaa olla tarpeen säätää. Laitehallinnassa napsauta Bluetooth-laitettasi hiiren kakkospainikkeella, valitse ’Ominaisuudet’ ja mene ’Virranhallinta’-välilehdelle. Varmista, että ’Salli tietokoneen sammuttaa tämä laite virran säästämiseksi’ -ruutu ei ole valittuna.
Päivitä Windowsin käyttöjärjestelmä
Varmista, että Windowsin käyttöjärjestelmäsi on ajan tasalla, sillä päivitykset voivat ratkaista taustalla olevia ongelmia. Mene kohtaan Asetukset > Päivitys & turvallisuus > Windows Update. Napsauta ’Tarkista päivitykset’ ja asenna mahdolliset saatavilla olevat päivitykset.
Tarkista laitteistoviat
Joissain tapauksissa ongelma saattaa liittyä laitteistoon. Testaa Bluetooth-kuulokkeita toisen laitteen kanssa nähdäksesi, toimivatko ne. Jos ne toimivat, ongelma saattaa olla tietokoneesi Bluetooth-laitteistossa. Harkitse teknikon konsultointia tai Bluetooth-adapterin vaihtamista.
Noudattamalla näitä edistyneitä vianetsintävaiheita sinun pitäisi pystyä tunnistamaan ja ratkaisemaan yhteysongelmat.
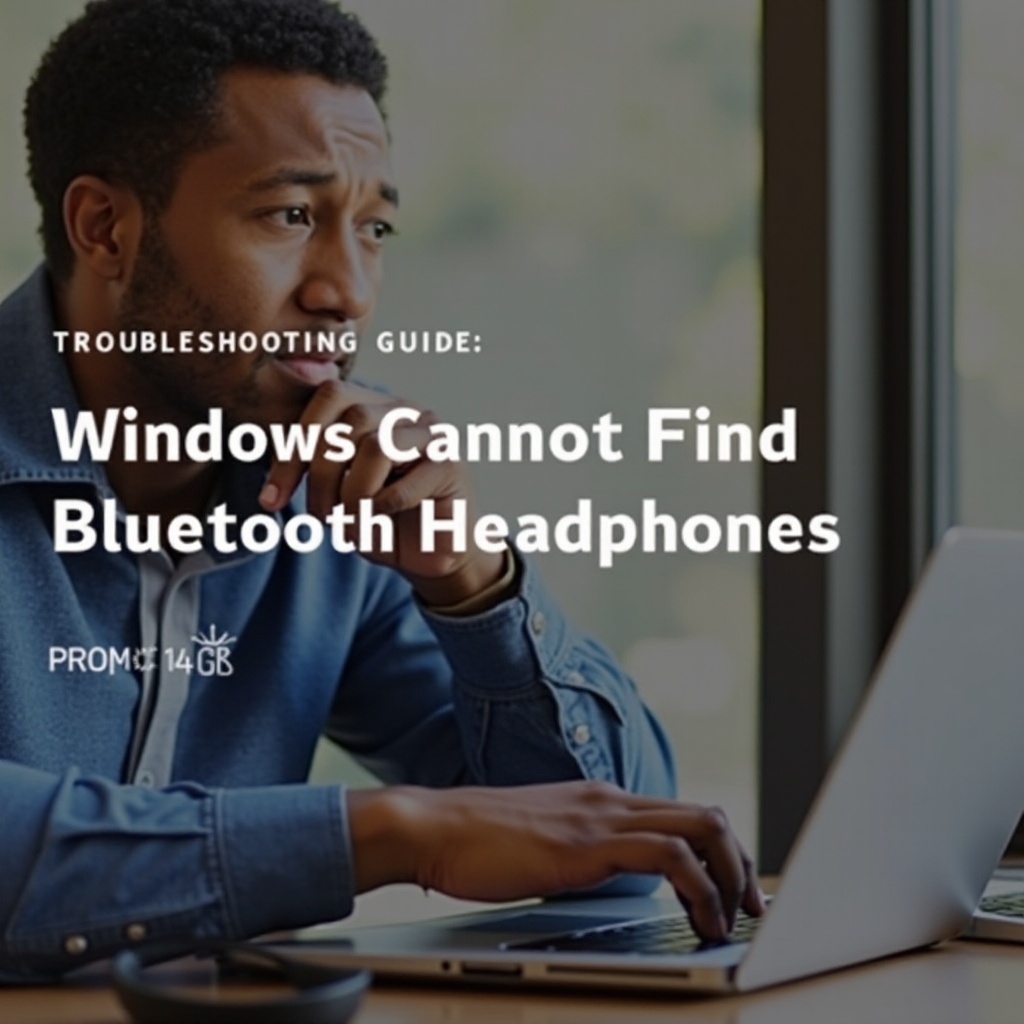
Yhteenveto
Ongelmat Windowsin kanssa, joka ei löydä Bluetooth-kuulokkeita, voivat olla turhauttavia, mutta tämän kattavan oppaan noudattaminen auttaa ratkaisemaan ongelman. Alustavista tarkastuksista edistyneeseen vianetsintään, jokainen vaihe pyrkii puuttumaan yleisiin syihin Bluetooth-yhteysongelmien takana. Muista tarkistaa vaiheet säännöllisesti, jotta laitteesi pysyvät saumattomasti yhdistettyinä ja voit nauttia langattoman äänen mukavuudesta.
Usein kysytyt kysymykset
Mitä minun pitäisi tehdä, jos Windows ei vieläkään löydä Bluetooth-kuulokkeita?
Jos Windows ei vieläkään löydä Bluetooth-kuulokkeita, harkitse ammattilaisen avun hakemista. Asiantuntija voi diagnosoida ja korjata monimutkaisia laitteisto- tai ohjelmisto-ongelmia.
Voivatko laitteisto-ongelmat aiheuttaa Bluetooth-yhteysongelmia Windowsissa?
Kyllä, laitteisto-ongelmat, kuten viallinen Bluetooth-sovitin, voivat estää yhteyden muodostamisen. Kuulokkeiden testaaminen toisen laitteen kanssa voi auttaa selvittämään, onko ongelma laitteistossa.
Kuinka usein minun pitäisi päivittää Bluetooth-ajurit Windowsissa?
On suositeltavaa tarkistaa päivitykset säännöllisesti. Bluetooth-ajurien päivittäminen jokaisen merkittävän Windows-päivityksen yhteydessä tai vähintään muutaman kuukauden välein varmistaa parhaan suorituskyvyn.